同一PC内にて、PC卓から「Capture」にArt-Netを飛ばして照明のシミュレーションがしたいという相談をいただきました。
ここでは、PC卓としてアマチュア舞台照明でよく使われる「QLC+」を想定し、Captureも無料版 (Student Edition) を使用するものとして解説をしたいと思います。
想定する環境
- 同一PC内で、卓とCaptureを同時に動かすことを想定しています。
使用するソフト
- Q Light Controller Plus (QLC+) … PC卓。他にもArt-NetかsACNが出せるPC卓なら何でも良い。
- Capture Student Edition … 記事執筆時点で最新版である、Capture 2023 Student Editionを使います。他のバージョンであっても、ここ10年ほどユーザーインターフェースがほぼ変わっていないので、ほとんど同様の手順で進めることができると思います。
- The Artnetominator … Art-Net監視ソフトです。卓からArt-Netが正しく出ているかどうか確認することができます。
- Wireshark (任意) … ネットワークプロトコル監視ソフトです。Art-Netがどのような通信をしているのか、UDP通信の中身レベルで知りたい人はこれもインストールしてください。
手順
Captureで受信に使用するネットワークアダプタを決める
(A)PCが何らかのネットワークもしくはインターネットに接続されている場合
PCがインターネット、もしくはインターネットではない何らかのネットワークに接続されている場合、すなわち自機PCにIPアドレスがある場合、そのIPアドレスを使って自機内で通信をしてしまうのが最も手っ取り早いです。
まずCaptureを起動し、「ユニバース」タブの「付け加える..」から「接続オプション..」に行きます。「付け加える」は完全な誤訳で、原文は「more..」です。日本語で言えば「その他メニュー」とかのニュアンスですね。
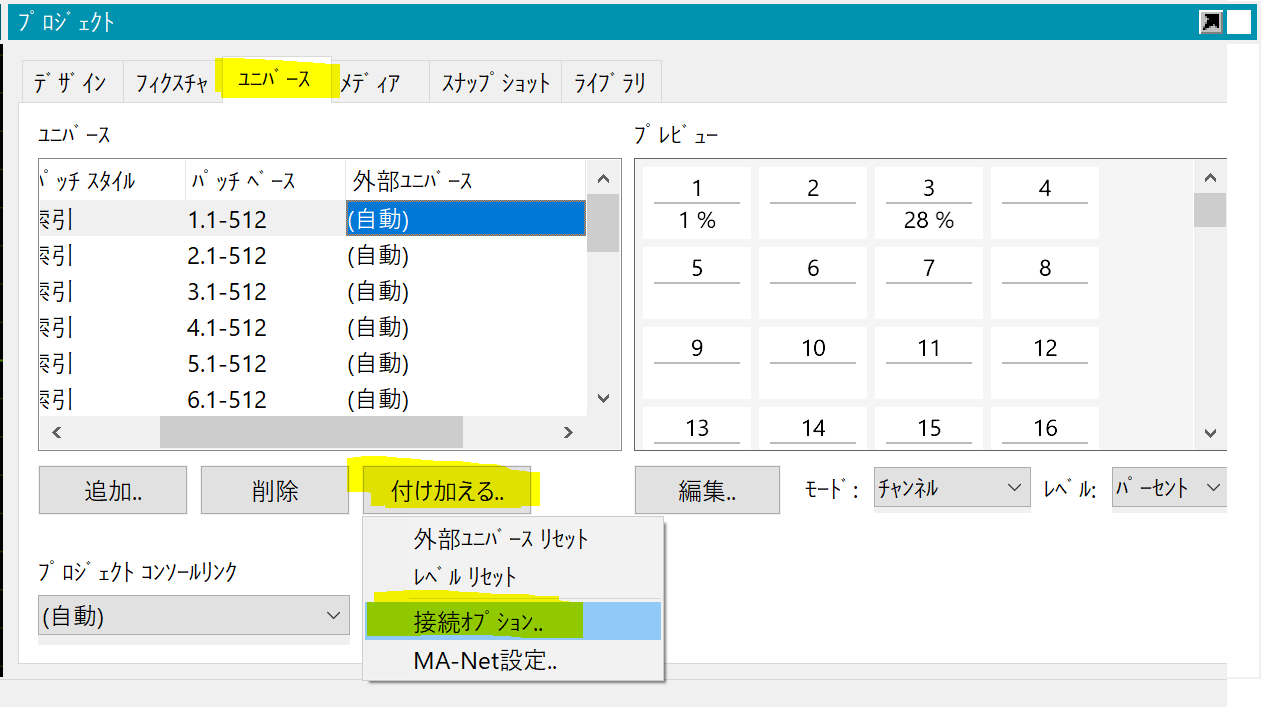
次にArtNetのIPアドレスを選択します。Wi-Fiでネットワーク (インターネット) 接続している場合は、「ワイヤレス ネットワーク接続」などのアダプター名が出てくると思います。このとき同時に、カッコ内のIPアドレスもメモしておきましょう。 (画像では10.211.55.3。ご家庭の無線LANルーター等では、192.168.xxx.xxxといった数字が多いと思います)
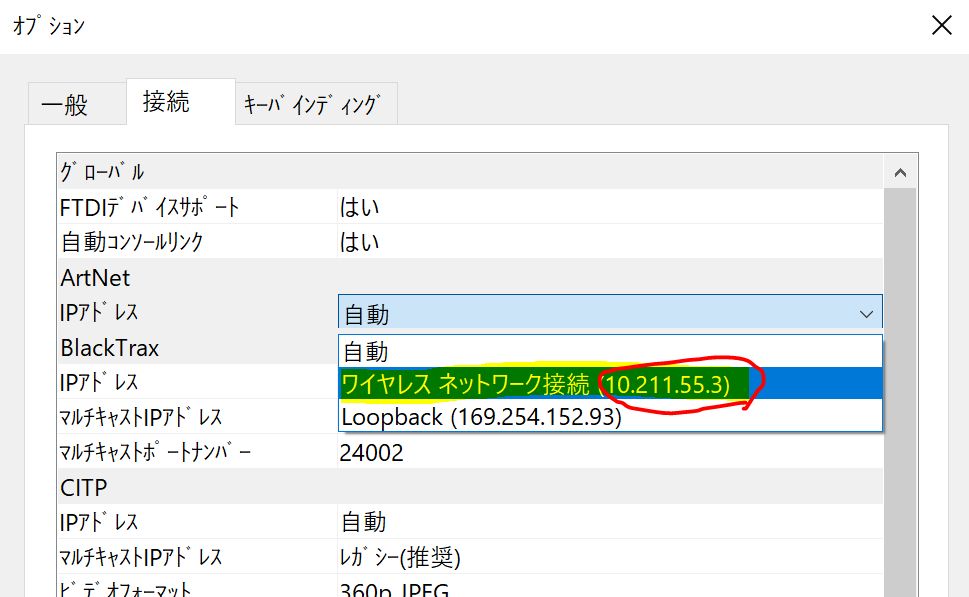
「変更後は再起動が必要です!」と言われるので、ここで一旦Captureを終了しましょう。この後QLC側の設定を行うので、すぐに再起動する必要はありません。
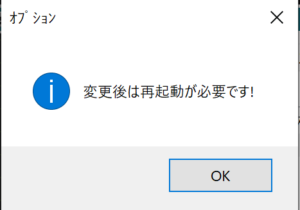
(B)PCがネットワークやインターネットに接続されておらず、完全にスタンドアローンの場合
この場合は自機にIPアドレスが存在しないため、IPアドレスベースの通信であるArt-Netを受け渡しすることができません。
正確に言えば、すべてのPCには「127.0.0.1」という、自分自身を示す専用のIPアドレス (localhost) が存在するのですが、Capture側の仕様で、localhost (127.0.0.1) をArt-Net受信用窓口として設定することができません。
そこで、通信テスト用に用意されているダミーのネットワークアダプタ「Microsoft KM-TEST loopback adapter」をインストールします。このアダプターは、loopbackという名前から分かるように、受けた通信は自機に戻すようになっています。具体的なインストール方法は、以下のサイトを参照ください (外部サイトです)
WindowsでLoopback Adapterを追加する | 文系エンジニアの私的ナレッジベース
この方法を使うと、自己割り当てIPアドレス (169.254.xxx.xxx) が付いた仮想のネットワークアダプタが出現するはずです。Captureでもこれを選択します。
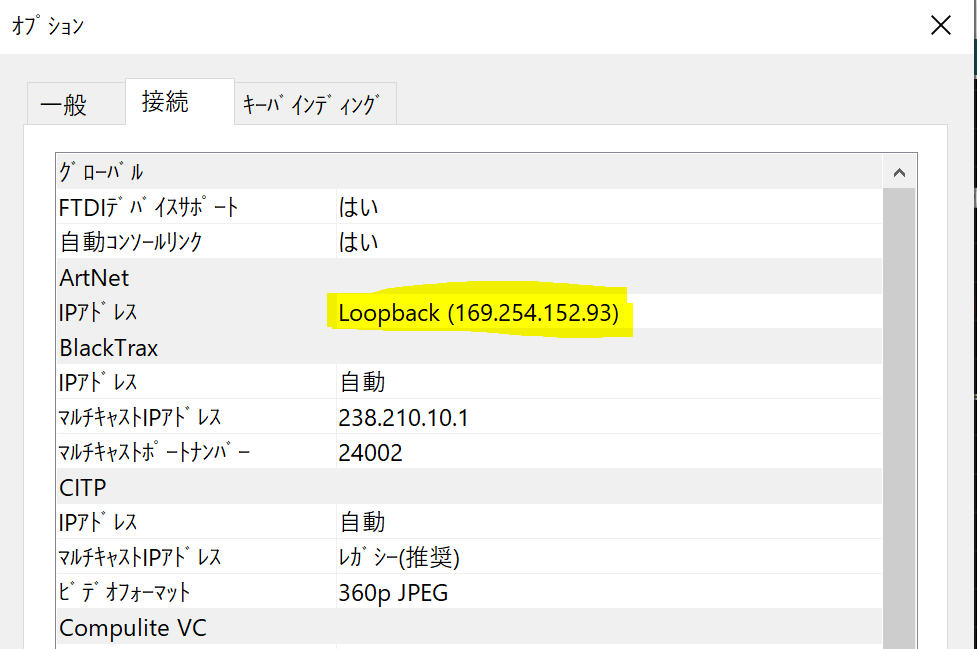
あとは(A)の場合と同じく、このIPアドレスを控えておき、Captureを一旦終了します。
QLC+でArt-Net出力設定をする
今度はQLC+側の設定を行います。既存のプロジェクトがない場合、ひとまず「ディマー」で良いので、灯体を登録して「シンプル卓」で操作できるようにしておきましょう。
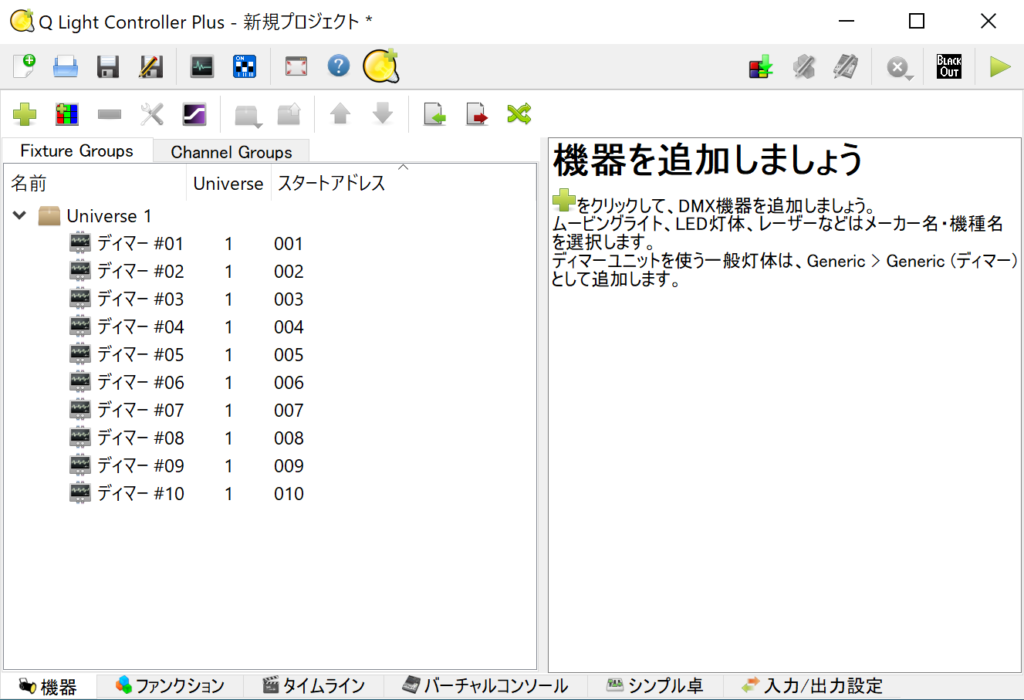
次に「入力/出力設定」に行き、Art-Netの出力設定をします。この時に、Capture側で受信用に指定したIPアドレスと同じものを選びましょう。出力にチェック✅を入れます。
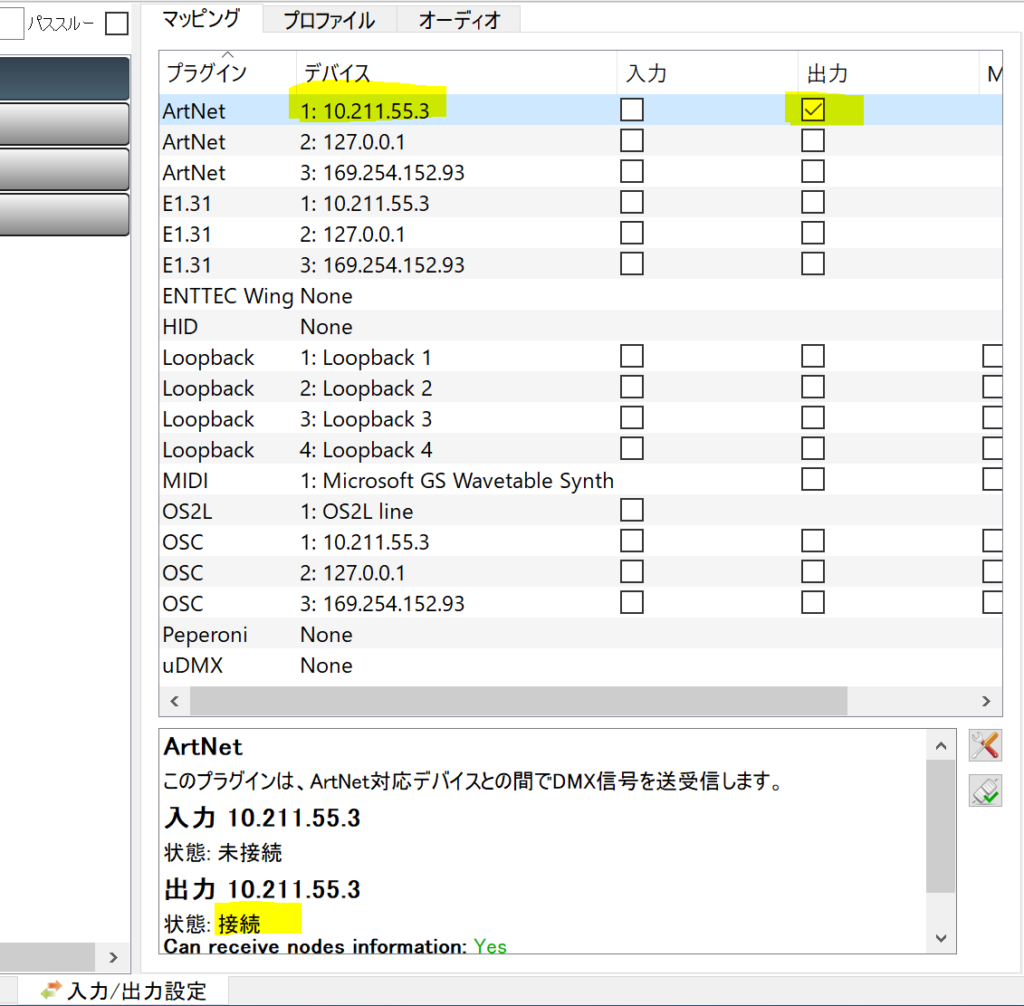
これでQLC+からArt-Netが出ているはずです。Art-Net監視ソフトの The Artnetominator を使って、実際に出力されていることを確認しましょう。
下図のように、QLC+で「シンプル卓」のフェーダーを操作すると、Artnetominatorの表示も反映されるはずです。adapter設定として先ほど設定したIPアドレスを選択するのを忘れないようにしてください。(画像では10.211.55.3)
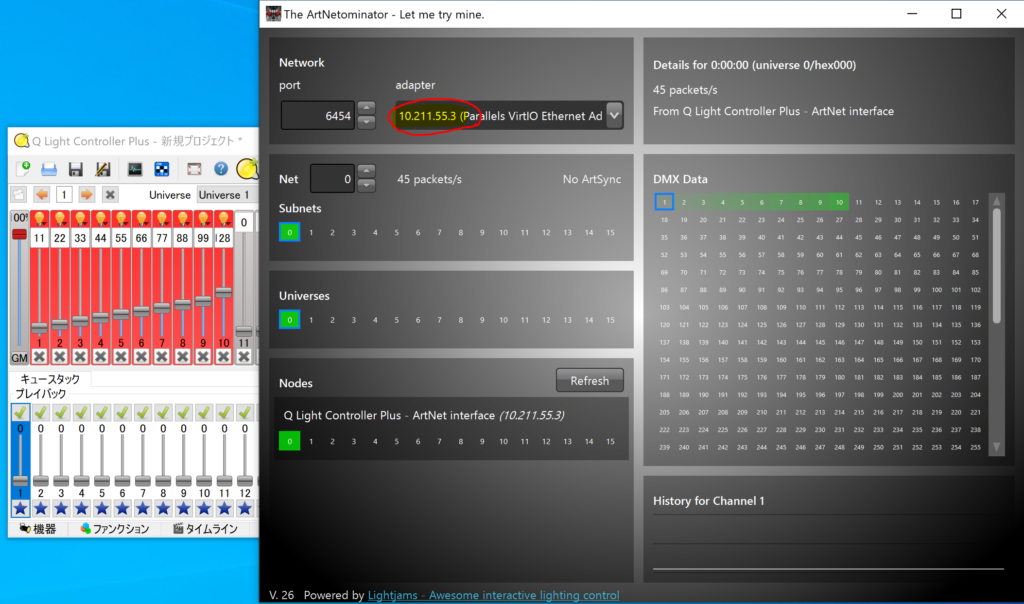
Captureで受信を確認する
これでQLC+からArt-Netが正常に出ていることが分かりましたので、再びCaptureを起動します。ここまでの設定がうまく行っていれば、「ユニバース」表示にQLC+の出力が反映されているはずです。
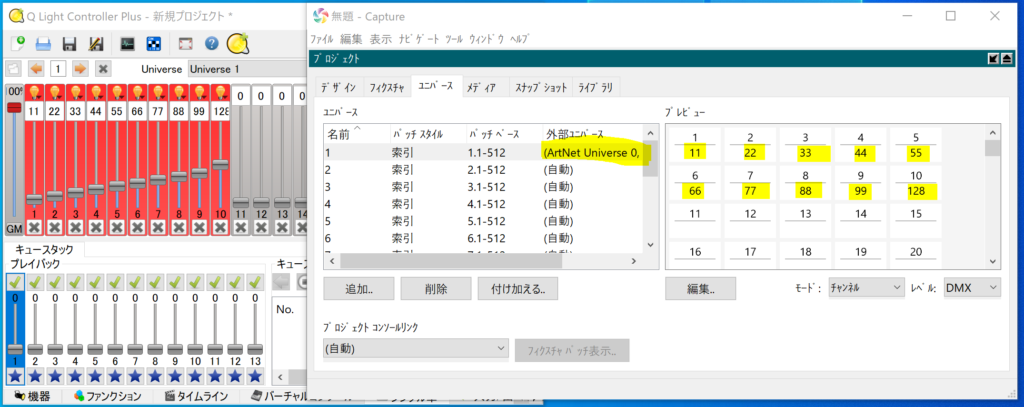
Capture内で灯体をパッチする
Capture内に配置したばかりの灯体は、直接触って点灯することはできますが、DMXアドレスにパッチされていない状態です。
そこで灯体を選択し、「パッチ」の欄にDMXアドレスを指定します。
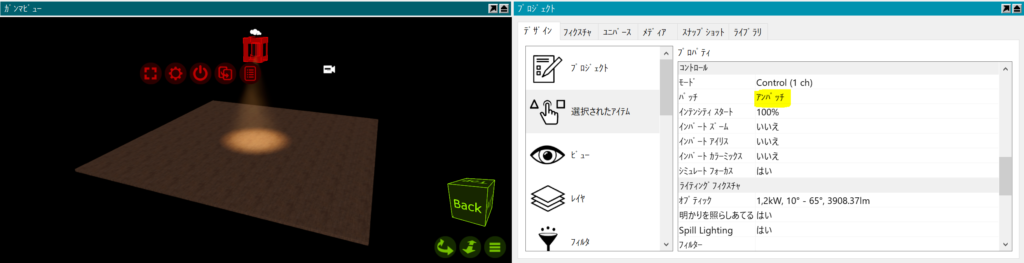
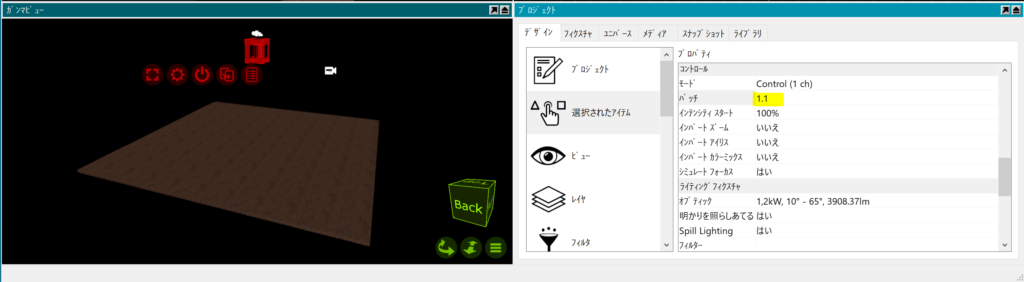
パッチ欄は、「1.1」(ユニバース1のDMXアドレス1) という書き方になります。QLC+でユニバースを変更していなければ、ユニバース2以降を使うことは無いはずです。
QLC+からCaptureの灯体を点灯できるか確認
ここまで来れば、あとは現実世界と同じ「点灯チェック」です。QLC+のフェーダーを上げていって、所望の灯体が点灯できることを確認します。
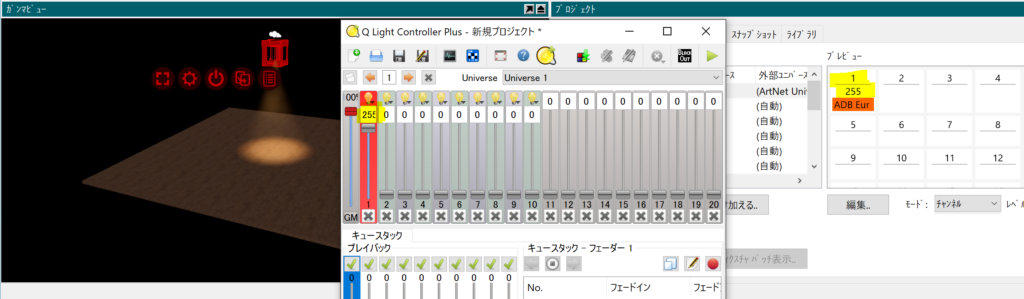
手順は以上です。皆さんの健闘を祈ります。
余談①: QLC+とCaptureは別のPCでも良いのか?
CaptureとQLC+が同一ネットワーク内の別のPCで動いている場合、CaptureのPCが「192.168.0.10」、QLC+のPCが「192.168.0.11」といった状況になります。この場合もQLC+で「192.168.0.11」を選択すれば、別PCのCaptureにArt-Netを送ることができます。
なぜか?
詳しいことは省略しますが、IPアドレスベースの通信では「サブネットマスク」という値により、「左から何桁目までが同じであれば同じネットワーク内とする」という設定ができます。大抵の場合、192.168.0.1〜192.168.0.254 は同じネットワーク内になります。そしてネットワーク内での最後のIPアドレス、この場合「192.168.0.255」に対してデータを送信した場合、ブロードキャストと言って、そのネットワーク全体へ配信されます。
QLC+の場合、Art-Netのデフォルト設定はブロードキャストなので、画面上で「192.168.0.11」を選んだとしても、実際には「192.168.0.255」宛に送信されており、お隣の「192.168.0.10」も含めた、ネットワーク全体に信号が行き渡ることになります。
余談②: QLC+の意外なメリット
QLC+は、Massimo Callegari氏が、前身の「QLC」開発者から引き継いでオープンソースで開発を進めているソフトであり、非営利です。このためアマチュアが使用するPC卓というイメージが強いかと思います。操作性も独特のクセがあり、あまりプロ用照明コンソールに向けての勉強用としては適していません。
しかしながら、外部との入出力関係についてはプロ用コンソールには見られない柔軟性があったりします。
- 「バーチャルコンソール」の外部リモート入力としてMIDIやOSC等の異種信号を受け取ることができる
- 出力もUSB-DMX / Art-Net / sACNが選択でき、さらにMIDI、OSCでも出力できる
- USB-DMXとして、Open DMX USB、DMX USB Pro、μDMX等複数インターフェースに対応している
こうした特徴から、QLC+を簡易の「異種信号変換器」として使用するというアイデアが考えられます。異種信号の変換ツール (MIDI→DMX、OSC→DMXなど) は、Cycling’74 Max (Max/MSP) などのメディアアート用プログラミング環境を使えば簡単に作成できますが、そうした環境が無い場合に、一旦QLC+のバーチャルコンソール機能を経由することで、実質的にMIDIやOSCをDMXに変換する、といったことが可能になります。
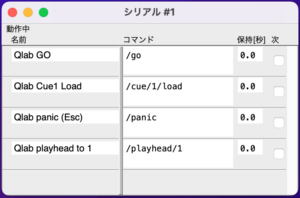

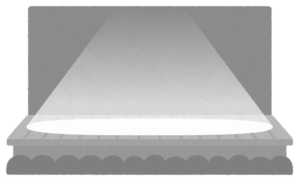



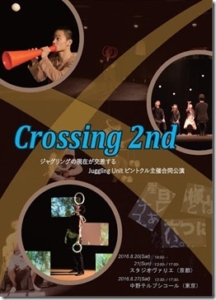

コメント