ETC SmartFade (スマートフェード) はすでに生産終了になっていますが、小劇場や小規模現場を中心に根強い人気を保っています。しかしほとんどの場合、SmartFade単体で使用されています。

実はこれ、演劇公演等のメイン卓としてSmartFadeを使用する場合、少しもったいない使い方だと言えます。SmartFadeは、専用のPCソフト「SmartSoft」(スマートソフト) と連携することでメイン卓としての本領を発揮するのです。
SmartSoft (スマートソフト) とは
SmartSoft とは、ETC SmartFade の機能を補助する目的で専用に作られた Windows / Mac 用アプリケーションです。(Mac用は実機との接続が怪しいことがあるのと、今後 Mac OS のアップデートで付いていけなくなる可能性が高いので、Windows版を推奨します)
- SmartFade 本体の小さい液晶画面では不十分な、パッチ、チャンネルレベル表示、キュースタックやチェイスの編集などに威力を発揮します。
- また、単体でオフラインソフト (会場入り前に事前打ち込みができるソフト) としても動作します。
- さらに、実機盤面を模した画面表示が可能なので、SmartFade を触ったことが無い人に練習用教材として提供することもできます。
- 照明シミュレーター「Capture」と提携しており、SmartSoft 上でフェーダーを動かすと Capture 内の明かりを操作できます。
- SmartSoft 自体は無料ソフトです。実機を所有していなくてもダウンロードできます。
このように、本番用のメイン卓として SmartFade を使用する場合、導入するメリットが非常に大きい補助ソフトと言えるでしょう。

上の写真からもわかるように、SmartFade 単独だと「シーンセッターの高級版」という感じですが、PCをつないで専用ソフトを起動させることで、一気に本格派の卓らしくなる感じがしませんか?
SmartSoft の導入方法
必要なもの
- SmartFade 本体
- USB Type-A ↔︎ Type-B ケーブル
- SmartFade側の端子が B
 です。
です。
- SmartFade側の端子が B
- Windows PC
- 何でも良いですが、常設設備の場合 SmartFade 専用に1台用意することを推奨します。
- SmartSoft の画面サイズが 1280×1024 [SXGA] 固定なので、一般的なフルHD 1920×1080 だと少し画面が余ります。
- ノートPCはキーボードが邪魔になることがあります。小型デスクトップを使用するか、キーボードを取り外せるタブレットタイプのWindows機をおすすめします。
- タッチパネルは機能として必須ではありませんが、あると便利です。
SMARTSOFT のインストール
ダウンロードリンクはこちら。(https://www.etcconnect.com/Products/Legacy/Console/Smart-Family/SmartSoft/Software.aspx)
英語版ですが、ユーザーマニュアルも一緒にダウンロードしておきましょう。
SmartSoftのインストーラー (SmartSoft 3.0.2.9.0.43b.exe) を起動すると、Windowsアプリで一般的なインストールウィザードが起動するので、案内に従ってインストールしていきましょう。
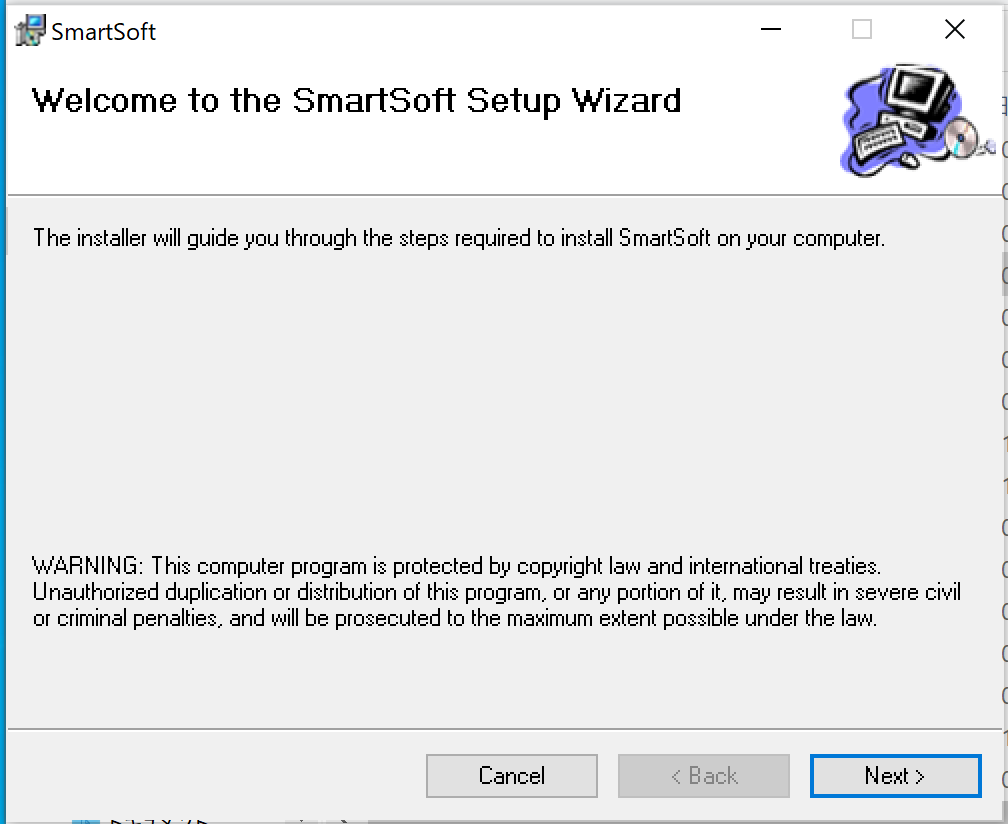
インストール後、そのまま卓をUSB接続せずにSmartSoftを起動すると、卓の種類を選ぶ画面が表示されます。これはオフラインモード (卓を接続せずに、会場入り前の事前打ち込みに使用するモード) です。
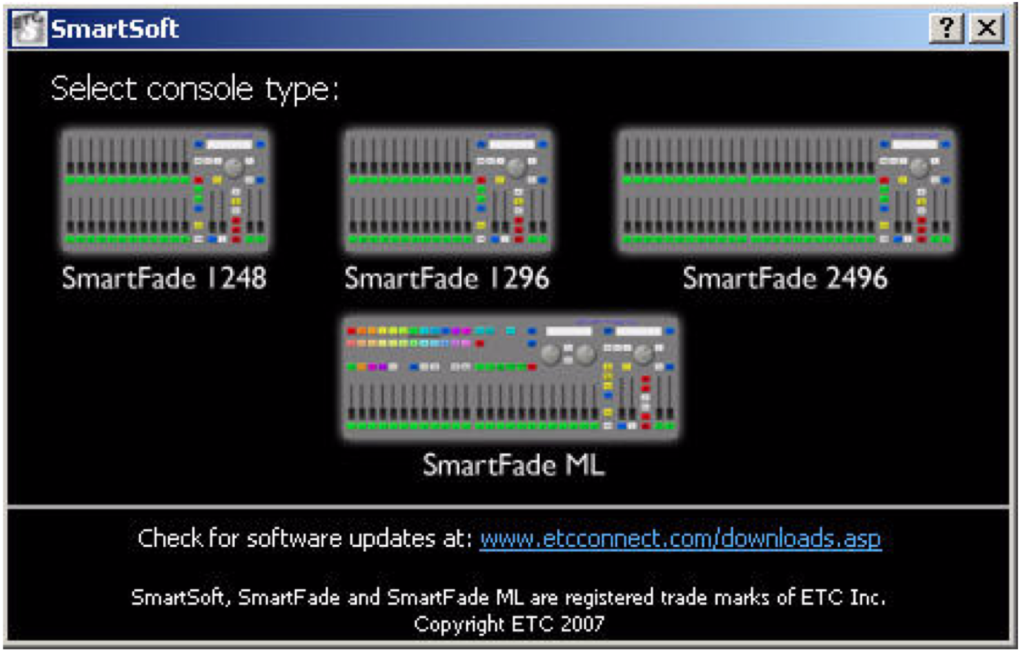
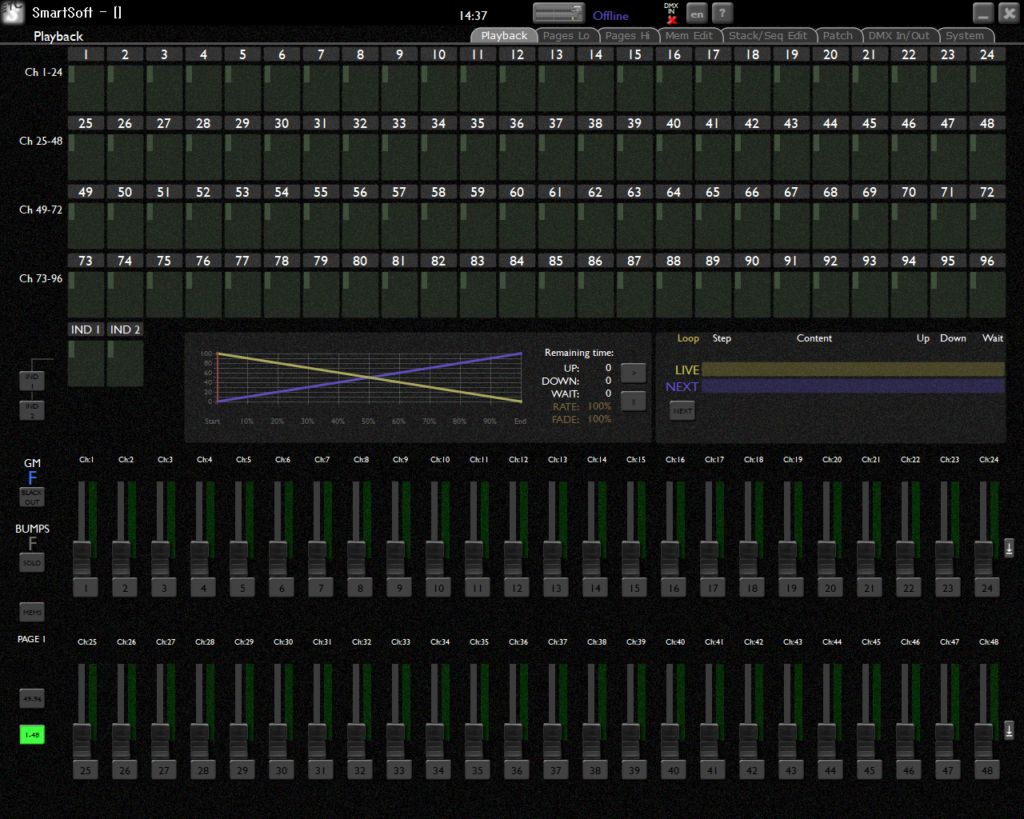
一方で、卓をUSBで接続してから起動すると、卓の種類を聞かれることなくメイン画面に遷移するはずです。これはオンラインモード (卓を接続し、卓のモニター兼補助ソフトとして動いている状態) になります。
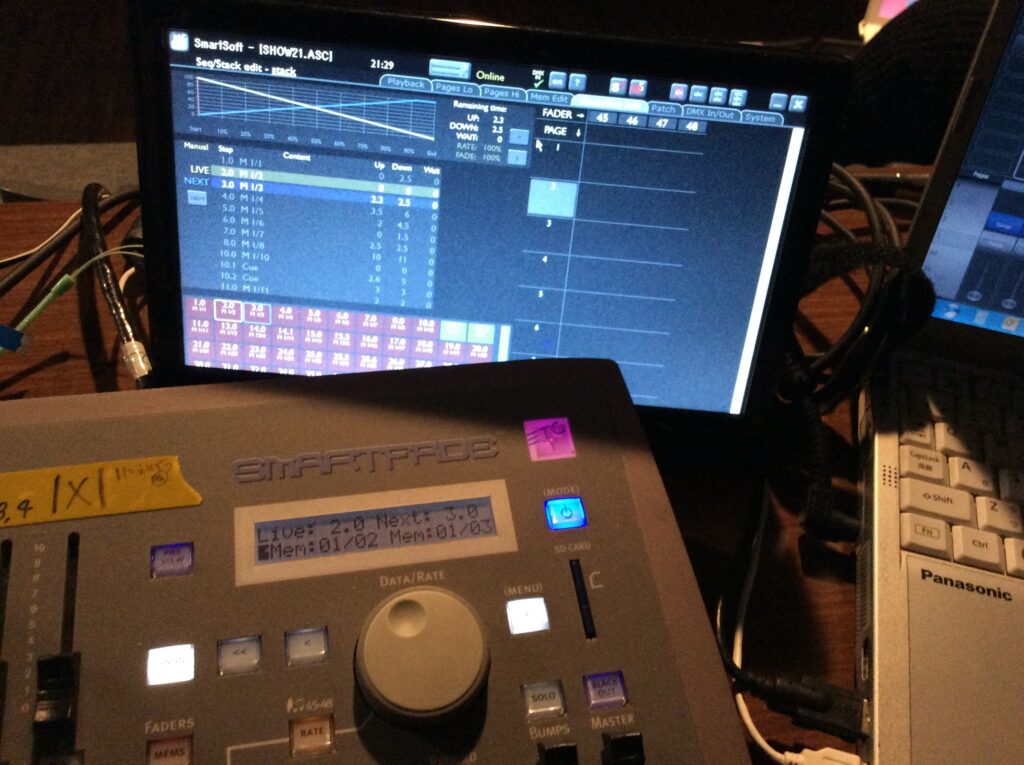
Online表示にならない (うまく実機が認識されない) 場合、SmartFade本体のファームウェアバージョンが古いことが考えられます。
- SmartFade本体で (Menu) > Diagnostics > [Software version] と進み、自機バージョンを確認してください。最終版は3.0.2.x.x.x あたりのはずです。

- 必要であればマニュアルを参照して、アップデートをしてください。
- 借り物の場合は借り主に確認してからアップデートするようにしましょう。(バージョンを上げてもデータ互換性の問題は基本的に発生しない卓ですが、意図的に低いバージョンで使っていないか確認してください)
もしくはSmartSoft側の問題として、今後Windows11のバージョンが進んでいくと、Windows側が対応しなくなっていくかもしれません。
SmartSoft でできること
SmartSoft によって拡張される機能には以下のようなものがあります。
卓の盤面を再現した画面
卓の盤面を再現した画面で操作することもできます。主に事前打ち込み、操作練習の際に役に立つ機能です。(非表示にもできます。)
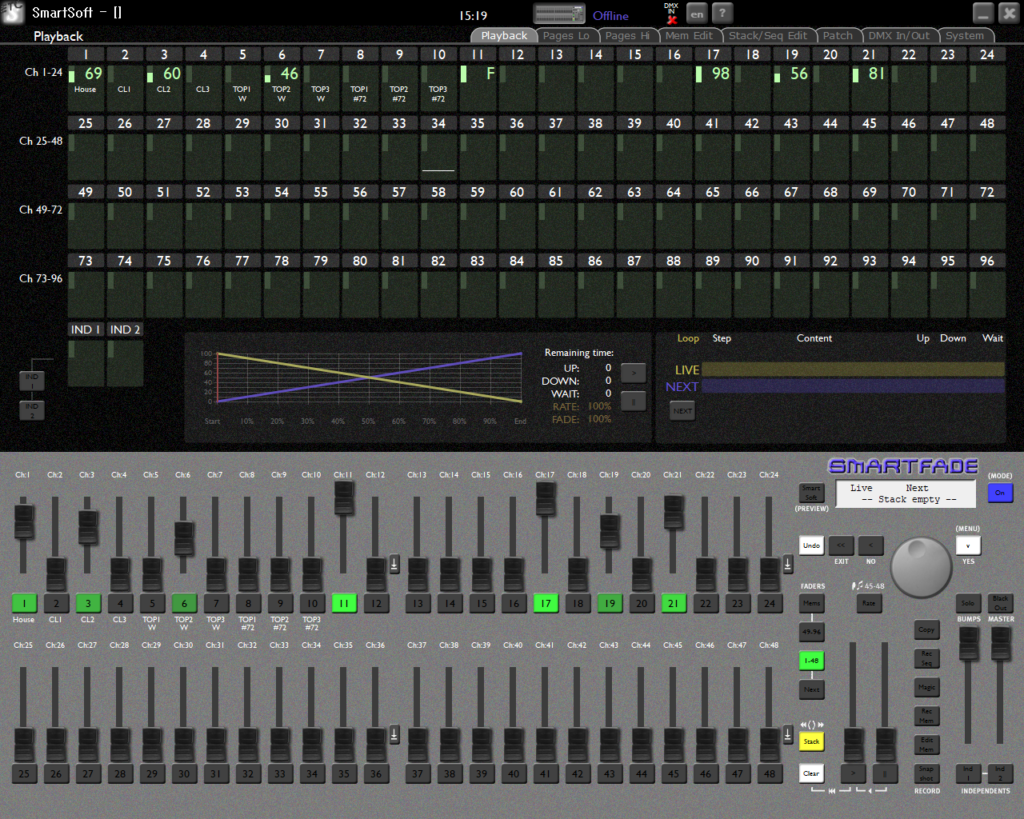
チャンネルモニター・チャンネル名付け
どのチャンネルがどれだけ上がっているか、現在状態を確認することができます。公共ホールの卓のような本格的な見た目がカッコいいです。さらに、チャンネルに名前を付けて管理することもできます。
ただし、名前を付けても、SmartFade本体側では元々そのような機能がないので表示できません。SmartSoftと接続している時だけ名前を確認できます。
パッチの補助
本体でもパッチはできますが、ロータリーエンコーダーを何度もぐりぐり回さなければならず面倒です。SmartSoftを導入すると、画面上でドラッグ&ドロップでパッチができてしまいます。複雑なパッチをする場合は特に重宝する機能です。
記憶したシーンの確認・編集・名付け
サブマスター (シーン記憶フェーダー) に登録したシーンを一覧することができます。さらに、シーンに名前を付けたり、ダブルクリックでシーンの中身を確認・編集することもできます。
キュースタックの確認・管理・フェードタイム設定
演劇公演など、決まった順番でシーンを再生していく演目ではキュースタック機能が有効です。SmartFadeでは、サブマスターに登録したシーンを引用する形でキュースタックを組むことができます (完全に「引用」なので、引用元のシーンの中身を変更するとキュースタックの当該シーンも変更されます)。
しかし、SmartFade 本体だけではキュースタックが非常に使いづらいので、サブマスターだけで公演をしている場合も多いと思います。それではもったいないので、ぜひSmartSoftでキュースタック機能を拡張させましょう。
SmartSoftの画面上で、以下のようなことができます。いずれも本体だけではできない機能です。
- キュースタックの引用元シーン (何ページ目のフェーダー何番) の確認
- キューの並べ替え
- キューの挿入 (小数点付きのキュー)
- 現在のキュー (LIVE) と次のキュー (NEXT) の確認
- タイムフェード使用時、フェードイン (UP)/フェードアウト (DOWN) 時間の個別設定
- タイムフェード使用時、ウェイト (WAIT) 時間の設定
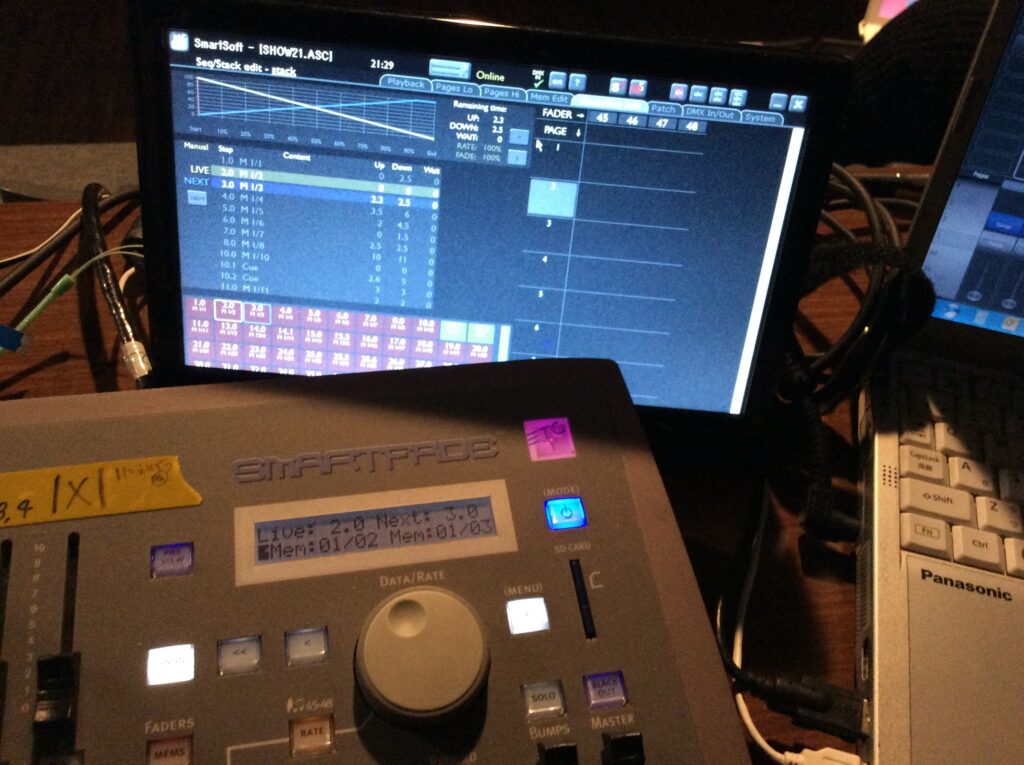
この機能を活用してキュースタックで本番進行する場合、打ち込みの流れは以下のようになると思います。
- まず本体だけで [Rec Mem] を使ってサブマスター1本ずつに順番にシーンを登録していく。
- この時、各ページ最後の4本のフェーダー (SmartFade1248の場合、20-24番。2496の場合、45-48番) は、シーケンス (チェイス) が必要になった時に使うので、シーンを登録せず空けておいた方が良いです。つまり、各メモリーページにつき20本 or 44本ずつ記憶させていきます。
- 本体側で仮のキュースタックを組む。[Rec Seq] > [Stack] で、サブマスターをPage 1-1から順番に押していく。
- SmartSoft 上で、[Stack / Seq Edit] 画面に入り、キュースタックができていることを確認。
- フェードタイムを設定する必要がなければこのまま手動で進行。タイム進行をする場合はSmartSoft上でフェードタイムを個別に入力。
- 必要があれば、SmartSoft上でキューを手動挿入したり、並べ替えたりする。
- キューの削除は、[Stack / Seq Edit] 画面のキュー (赤い四角) の上で右クリックし、「Delete Step」をクリックします。サブマスターからの引用の場合、引用元のサブマスターまでは消去されません。あくまでキュースタックの中から削除されます。
- キューの追加(挿入)は、同じく右クリックから「Insert Step」をクリックします。ここでサブマスター (Memory) から引用でキューを作ることもできますし、「Direct Cue」を選択すればまったく新しいシーンをゼロから作ることもできます。(この場合、キューの色が黄色い四角になります。)
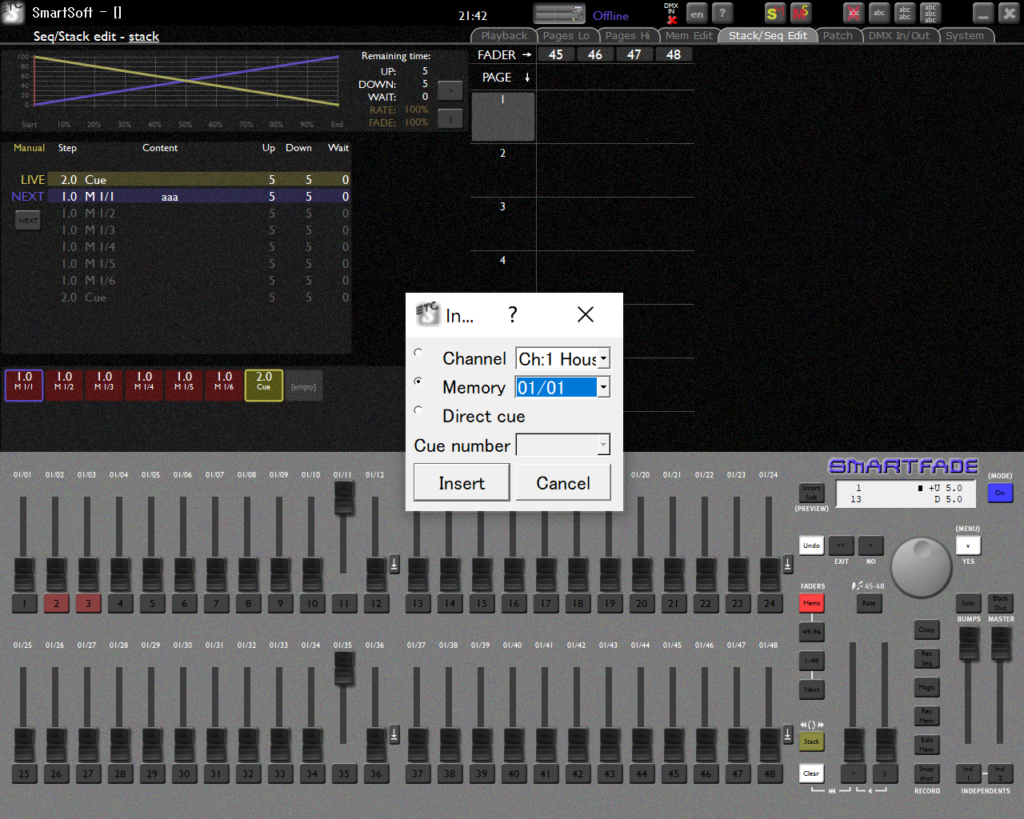
Captureとの連携
照明シミュレーター (ビジュアライザー) のCaptureとは特別な設定なしでつながります。

注意事項
- SmartSoft上での変更がどこまで本体側に保存されているのかよくわからないので、変更後はあくまで本体側でSDカードに保存することをおすすめします。
- 併せて、SmartSoft上でも、System > Save As を選ぶことでPC上にデータを保存することができます。こちらもバックアップとして活用しましょう。
- ちなみに、この時保存される拡張子「.asc」のデータは、USITT ASCII 準拠といって、メモ帳で開くと人間が読めるデータ形式で書いてあります。卓の中に実際にどのようなデータが記憶されているのか自分の目で見る良い機会だと思います。
さらなる活用
SmartSoftのためにPCを導入することになるので、せっかくならPC卓とSmartFadeの併用にもチャレンジしてみてはいかがでしょうか。
MLではないSmartFade、つまり 1248 / 1296 / 2496 ではムービングライトの操作が難しいことから、私は以前、PC上でSmartSoftとPC卓 (Avolites Titan One) を同時に動かし、ムービングの操作のみTitanに任せたことがあります。
しかも、SmartFade (1248 / 1296 / 2496) は「DMX IN」端子を備えており、外部卓のDMX信号1系統とSmartFadeの出力をマージできます。この方法を使って Titan One のDMX出力を SmartFade の出力とマージし、PC卓からでも、SmartFadeからでもどちらでもすべてのチャンネルを操作可能にしました。
つまり、ムービングを動かさずに静的に使うシーンではSmartFade側から明るさだけ操作すれば良いし、逆に一般灯体でも複雑なチェイスエフェクトが欲しい場合はTitan側からシェイプ機能で操作したりしました。

私個人としては、今はほとんどの操作を DoctorMX に統合してしまっていますが、上記の方法は引き続き、「基本的には一般灯体だが、少しだけムービングがある」という演劇系の現場にはちょうど良いソリューションではないでしょうか。
SmartFade が生産終了になって久しいですが、まだまだ需要がありそうな記事なのであえて2024年の今書いてみました。
 です。
です。








コメント