Mac専用ですが、演劇の音響ポン出しにぴったりの「Qlab」というアプリがあります。無料で基礎的な機能がほとんど使えるので、愛用している音響さんも多いと思います。
私自身はほとんど使ったことがないのですが、このQlabを使って音響と照明の一括操作ができないか?というご相談をいただくことがたまにあります。これには2種類あって、「Qlabから照明を操作する」パターンと、反対に「照明卓から音響(Qlab)を操作する」パターンとありますが、ここでは後者の「照明卓から音響(Qlab)を操作する」場合の一例として、DoctorMXを用いた方法を解説したいと思います。
Qlab側の設定
まずはQlab側で一通りキューシートを完成させます。後述するDoctorMX側のコマンドで再生/停止を細かく制御することもできそうなのですが、システムを複雑にしすぎないために、あくまで音響はQlab上で完結するようにしておき、DoctorMXから「GO」ボタンを叩くだけにした方が良いと思います。
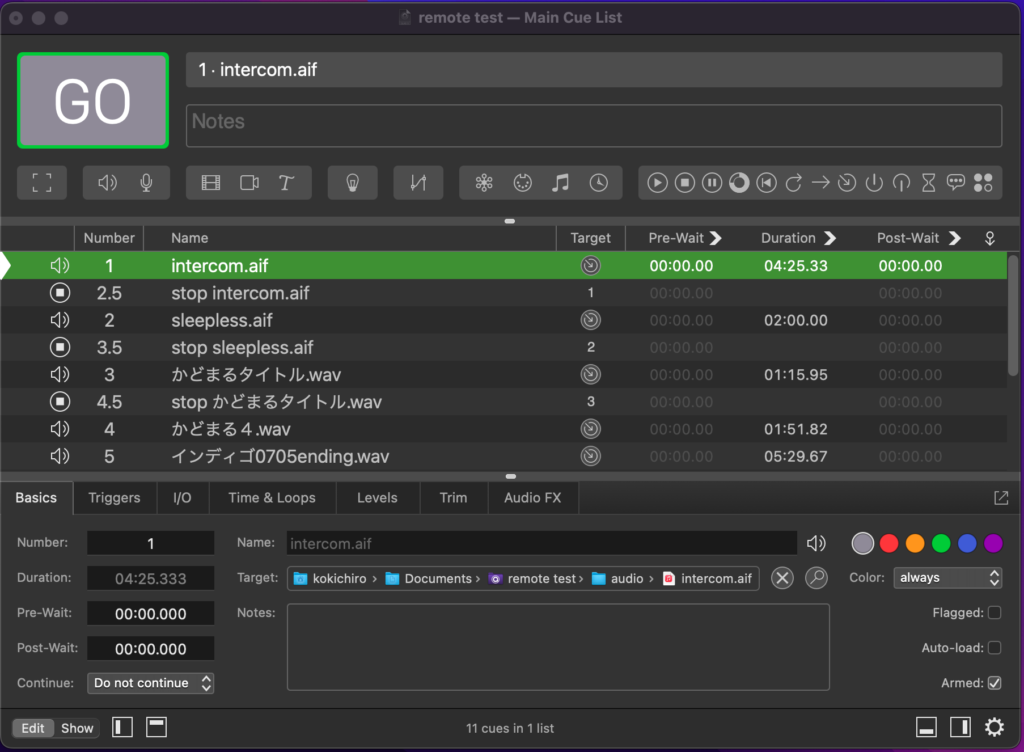
次に、Help > 検索ウインドウに「OSC」と入力すると、OSCに関連した設定項目がハイライトされるので、「Network > OSC Access」をクリックします。
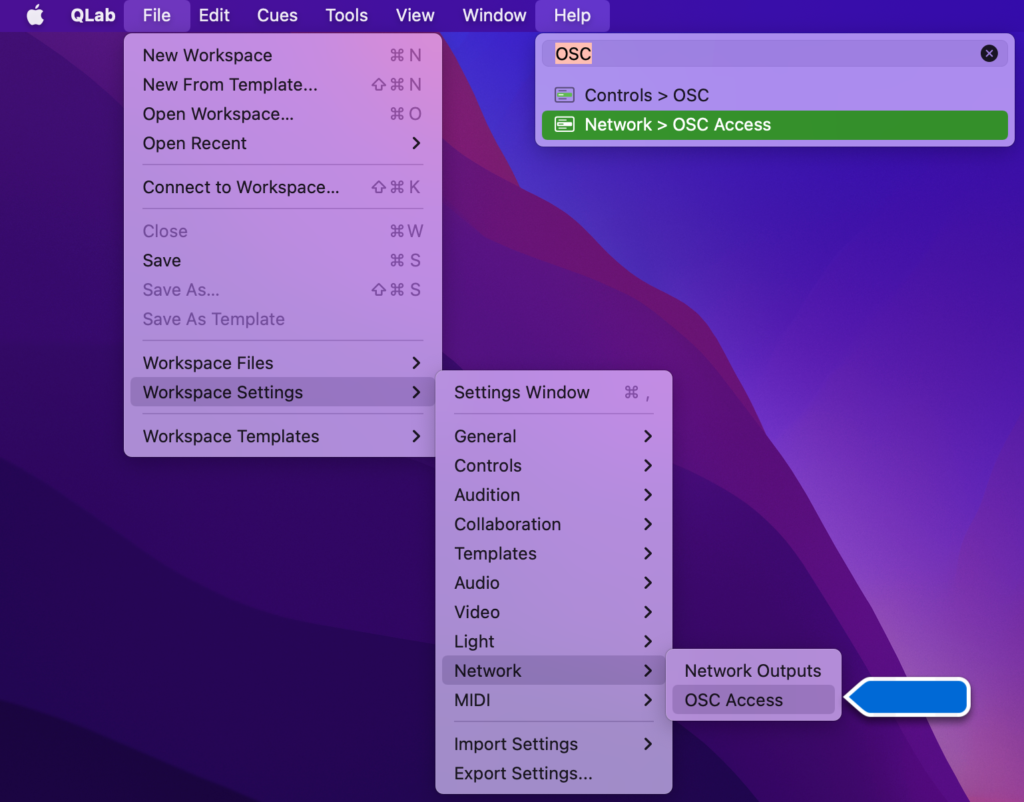
OSC設定画面に行ったら、以下の設定を確認します。
- Allow OSC connections (OSC接続を許可する) に✅が入っていること
- No Passcode にて、「Control」の許可に✅が入っていること
- OSC Listening Port: 53000 になっていること
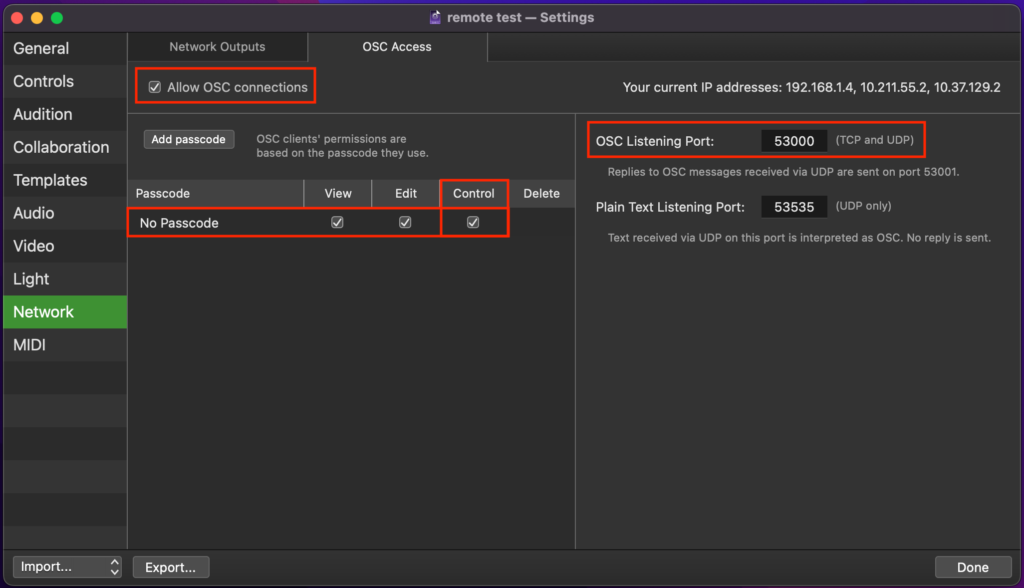
DoctorMX側の設定 (シリアル機能)
前回の記事「DoctorMXのシリアル機能でプロジェクターを操作する」と同じように、マイナーな「シリアル」機能を使います。
流れ図
「シリアル」は独立した機能なので、流れ図のどこに入れても問題ありません。まずは流れ図に余計なものを挟まずに「シリアル」単体で試してみることをおすすめします。
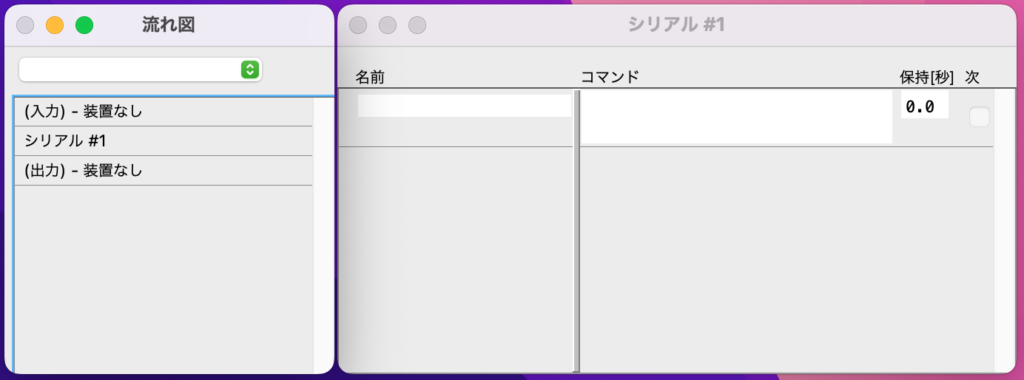
ポート設定
- メニューバーの「シリアル」→「ポート」→「OSC」を選択します。
- メニューバーの「シリアル」→「OSC設定」→「UDPポート:53000」と入力します。※53000はQlab側のデフォルト設定
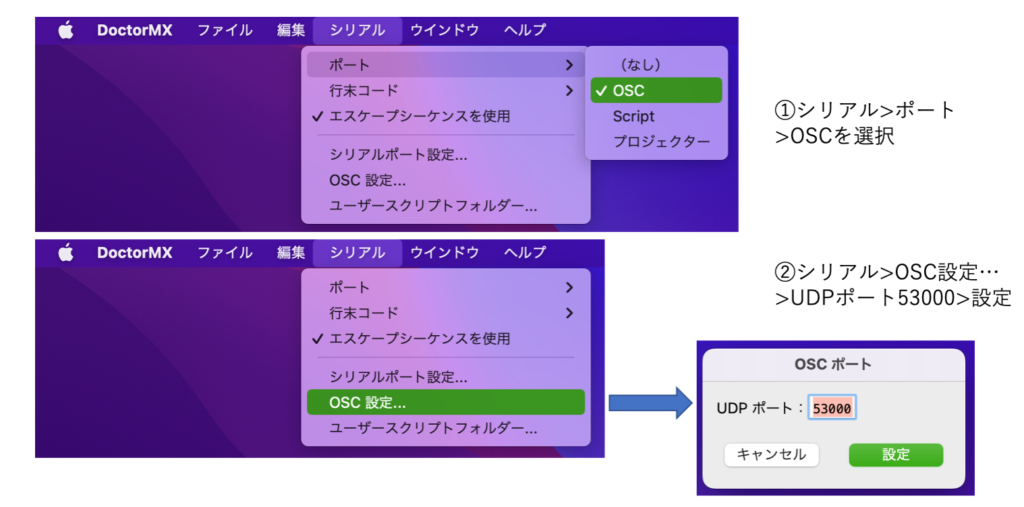
【注意点】DoctorMXでOSCと言えば、流れ図の機能としての「OSC」が別で存在しますが、こちらは今回の目的には使えません。”流れ図のOSC” は決められたフォーマット(OSC-blob)で流れ図上のDMX 1~512chの数値を出し続けているだけなので、外部アプリを操作するための任意のコマンドにすることができないのです。
シリアルシーン設定
DoctorMXではシリアルコマンドも「シーン」という名前になっています。「編集」→「シーンを作成」をクリックすると、「名前」と「コマンド」の入力欄が現れると思います。任意の名前を付け、Qlabが対応しているOSCコマンドをシーンとして設定します。対応しているコマンドはたくさんありますので、全体像はQlab’s OSC Dictionaryを確認する必要があります。
ここではひとまず、Qlabの「GO」ボタンを押す /go 、緊急停止 (Escキーと同じ) の /panic 、Cue 1をロードする /cue/1/load 、Cue 1をスタンバイ状態 (マウスクリックした状態) にする /playhead/1 の4種類をシーンとして登録してみます。OSCメッセージのお約束で、いずれも / (スラッシュ) から始まっていることに注意してください。
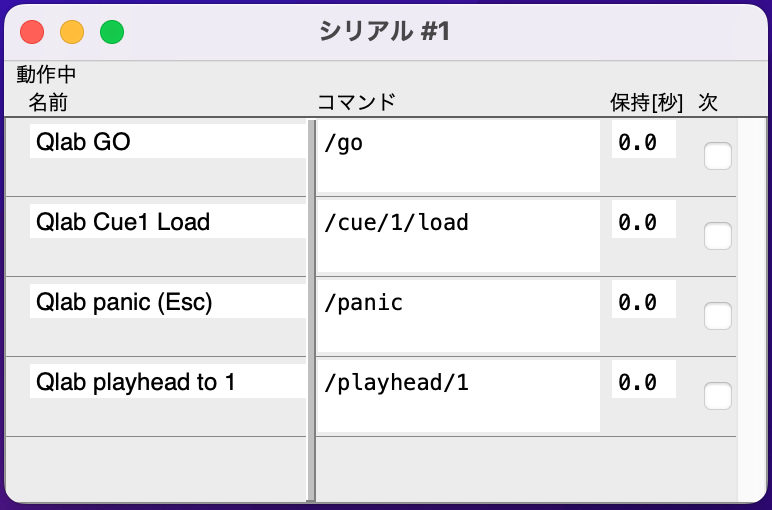
これで、うまく行っていれば「Qlab GO」のシーンをクリックするとQlab側でGOが押されたことになると思います!
DoctorMXのキューシートで操作
このようにして作成したシリアルシーンは、コンソールのシーンやチェイスなどと同様に、キューシートに入れて操作することができます。
よって、音響のきっかけがあるタイミングで「Qlab GO」のシリアルシーンが再生されるようにキューシートを組めば、DoctorMXから照明・音響を両方操作できるようになります。
※「コンソール」をメインのキュー進行に使っている場合は、コンソールからキューシートを叩けるようにする必要があります。公式マニュアルの、キューにDMXを割り当てる部分の説明をご覧ください。
別解: MIDIを使用する方法
シリアル機能 (OSCコマンド) を使った方法を紹介しましたが、Macは内蔵の仮想MIDIデバイスが充実しているので、MIDI経由の方法でも良いかもしれません。
Qlabを使っていると、MIDI機能の出力先として「Qlab」が出現するので、DoctorMXのMIDI機能で適当なDMXチャンネルをMIDI変換しておいて、Qlab側でMIDIを「GO」ボタンに使えるように設定すれば良いです。
もし、DoctorMXが動いているPCと、Qlabが動いているPC (Mac) が別々であれば、USB-MIDI変換 (Roland UM-ONEなど) を2個使用して連携が取れるので、安定性を求めるならMIDIも良いかもしれませんね。
また、コンソールのフェーダー値を直接MIDIに変換できるので、コンソールをメインのキュー進行に使っている場合もMIDIの方が良いかもしれません。(Qlab側で、「MIDI CC 7 が127になったらGoを叩く」といった設定も可能です)
「シリアル」だと、キューシートに一旦落として、コンソールからキューシートを叩くというやや煩雑なステップを踏みますからね…
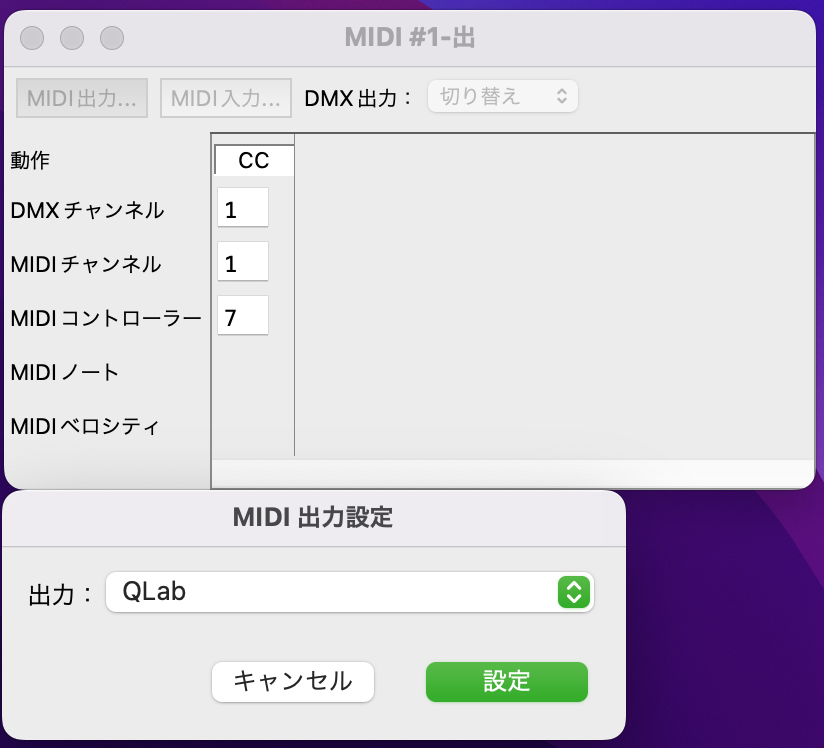
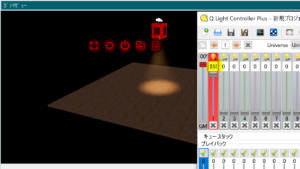

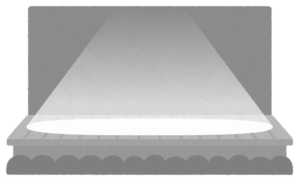



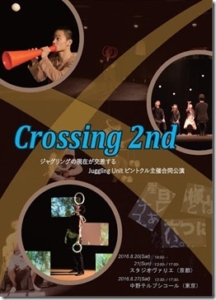

コメント