前回の記事に続いて、DoctorMX内のコンソールに照明シーンを登録していきます。
シーンの作成方法
最も簡単な方法は、コンソール上でフェーダーをいじって、盤面を掴んでドラッグ&ドロップする方法です。
(余談ですが、DoctorMX上ではこの動作を “シーン落とし” と呼んでいます。ドラッグ&ドロップする動作に注目した名前ですね。)
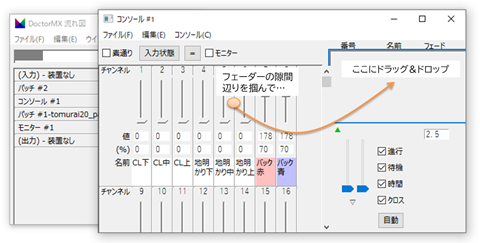
この時、クロスフェーダーを上げておかないとライブで明かりが出ない (ブラインド編集) ので注意しましょう。
次に、せっかく物理卓をつないでいるので、物理卓の操作をキャプチャーしてシーンにする方法も便利です。
これは方法が2つあって、1つはコンソールの「入力状態=」をオンにすることです。
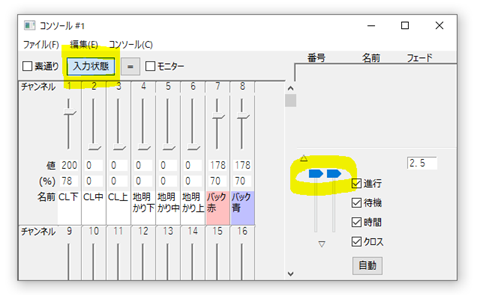
ここでもクロスフェーダーを上げておくのをお忘れなく。この状態にして物理卓を操作すると、コンソールのフェーダーが連動して動くはずです。あとは直接PC上で作成するのと同じように、ドラッグ&ドロップでシーンに落とせます。
もう1つの方法は、コンソールの直前に「監視」を置き、「監視」ウインドウから直接ドラッグ&ドロップする方法です。
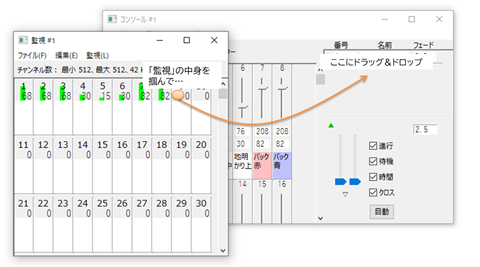
このようにDoctorMXでは、異なる機能から明かりの状態を引っ張ってくることが簡単にできます。あとで説明する「チェイス」機能でも、コンソールや監視から引っ張ってきてチェイスステップを作成することができます。
物理卓にシーン記憶機能がある場合、もっと便利です。
まず物理卓内部でシーンを作成して、そのシーンを順番に再生→DoctorMXで監視→シーンに落とす、を繰り返すことで、物理卓で作ったシーンをDoctorMXに “移植する” ことが可能になります。便利でしょ!
物理卓が出しているDMX信号をそのまま取り込むので、COMOSだとかASCIIだとかデータの互換性を気にする必要が無いんです。当然、シーンセッターのような外部記憶媒体が使えない卓でも問題ありません。
もちろん、照明卓で一般的なデータ形式を直接読み込むことも可能です。ASCII / JASCIIテキスト (.txt)、COMOSテキスト (.cms)、ComosProject CSVファイル (.csv) に対応しています。ASCIIデータの中には拡張子が .asc のものもあるので、その場合は .txt に直してから読み込んでください。
物理卓でパッチしてしまった場合
ここで少し話が脱線しますが、DoctorMXのパッチ機能を使う前に、物理卓の機能としてパッチをしてしまった場合ってあると思います。
こういう場合はDoctorMXをつなぐとパッチされた後の信号が入ってくるので、DoctorMX上ではチャンネルの並び順がカオスなことになっています。
そんな時は、(入力) の直後に逆パッチを入れてあげて、一旦チャンネルの順番に戻してからコンソールに落とすようにすれば解決です。
「パッチ」には「入出力を反転」という機能が備わっているので、これを使って逆パッチは簡単に作れます。
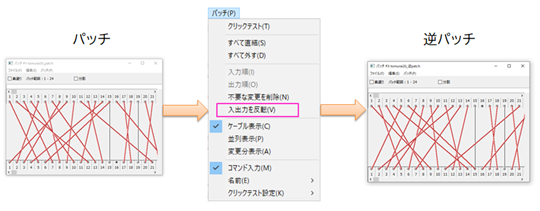
このようにしておけば、物理卓のパッチを削除しなくてもDoctorMX上で一旦パッチを “ほどく” ことができますし、万一PCが本番中にフリーズしてしまうなどトラブルに見舞われても、物理卓のパッチが生きているので、すぐに物理卓から直接操作するように差し替えることができます。
シーンの修正
シーンの修正は色々方法がありますが、修正したいシーンを選択 (再生) した状態でフェーダーをいじって、変更し終わったら「コンソール」→「シーン変更」→「シーンに上書き」が手っ取り早いと思います。
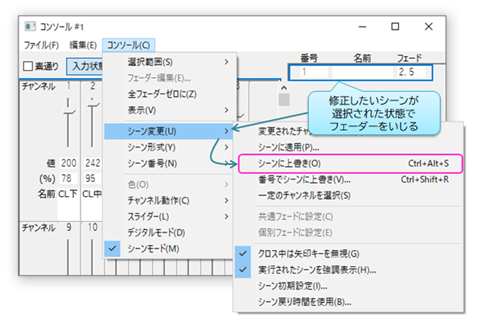
この時も、クロスフェーダーを両方とも上げていないと修正の様子が見えないので注意してください。あえて修正の様子を見せない (ブラインド修正) 場合は上げなくても問題ありません。
シーンの再生
シーンの再生の前に、「実行中のシーンを強調表示」をオンにしておきましょう。
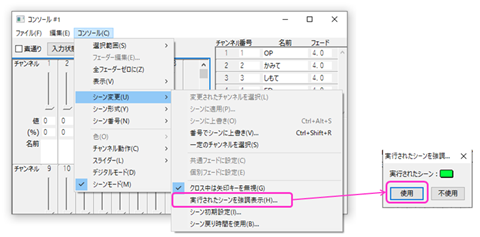
デフォルトでは黄緑色になっていますが、3段プリセットに慣れた方なら「実行段」の意味で赤色系統にしても良いかもしれません。
そして、クロスフェーダーの隣にある「進行・待機・時間・クロス」という謎のチェックボックスも、とりあえず全部チェックしておきましょう。
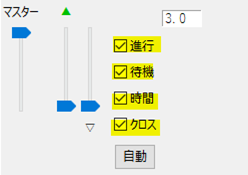
これで準備完了です。適当なシーンを選択し、クロスフェーダーをガチャガチャ動かしてみてください。手動でシーンをクロスフェード進行していくことができるはずです。シーンをクリックすれば、設定した秒数でタイムフェードになります。
ただ、この状態だと、フェードの方法に違和感があるかもしれません。
と言うのも、ここまでの設定を忠実に真似していれば、「一旦クロスフェーダーを一番上まで上げた後、一度下げると次のシーンが待機状態になって、また上げるとクロスフェードして……」という動作になると思います。
クロスフェーダーを一旦引き下げることで次の弾を装填するイメージですね。
この方法だと、シーンの進行時は常に【上方向】にクロスフェーダーを操作することになります。ETC SmartFadeという卓に “Upwards Only” というモードがありますが、それと同じ動作です。(他に類例があれば教えてください)
もし、2段・3段プリセット卓のように上方向へのフェードと下方向へのフェードを交互に使いたければ、「表示」→「一面」を解除すれば、2段表示になります。
実行段、スタンバイ段の概念が馴染み深いスタイルなので、こちらの方が良い!という方も多いと思います。
好みの問題ですが、私はこの表示だと修正時にどちらの段を修正するのか混乱しがちなのと、チャンネルが横に延々並んでいる状態が嫌なのもあり、1面表示で使用しています。
1面表示で実際に本番を進行している様子を動画に収めたので、迷っている方は参考にしてください。いちいち “弾の装填” 動作が入るので慌ただしそうに見えますが、慣れれば快適ですよ。
[Youtube動画 後日公開予定]
まとめ
この記事では、調光卓としてDoctorMXを使う場合を想定し、コンソールへのシーンの登録、修正、再生について扱いました。
次回は、チェイス機能をコンソールのシーンに入れ込む方法について解説します。これをできる卓は少ないので面白いかもしれません。
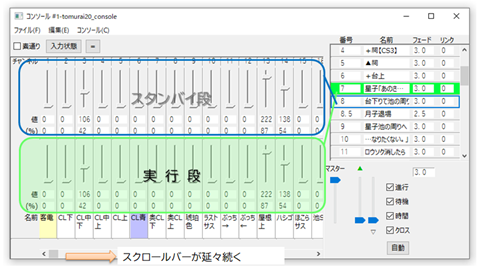
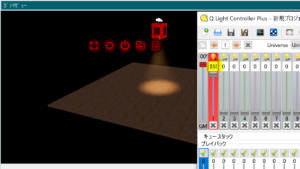
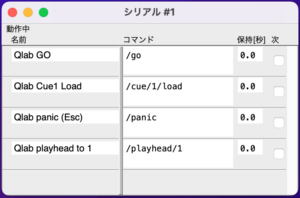

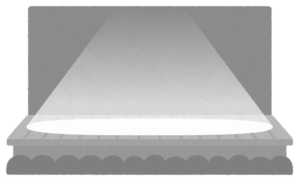



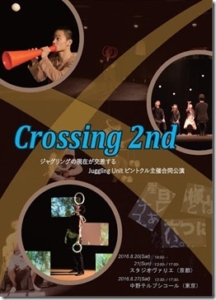
コメント