前回の記事に続いて、ここでは具体的にパワポで照明図面を描く方法を紹介していきます。
前回の記事はこちら:PowerPoint (パワーポイント) で照明仕込み図を描く (その1)
印刷レイアウトの設定
図面は最終的にPDFにして送付したり、印刷したりします。
よって、まずは印刷レイアウト(紙の大きさと向き)を設定します。
※PowerpPoint 2011を使って実演しています。最新のバージョンでは若干、メニュー配置が異なる場合があります。
※ほとんどの画像はクリックで大きくなります。
まず、パワポを開いたまっさらな状態から、「デザイン」タブをクリック。

→「ページ設定」→「スライドのサイズを指定」で紙の大きさを選択。
紙の向きもここで設定します。ここではB4 (JIS) 縦向きの図面とします。
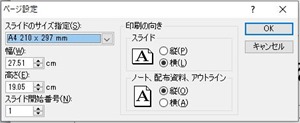
ベースの図面 (背景) の設定
次に、仕込み図を描く元になる図面(バトン図など)を背景として設定します。
もちろんスライド内に直接入れてもいいのですが、パワポには挿入したオブジェクトを操作禁止にする機能が無いので、ふとした拍子に元図面を掴んで動かしてしまいます。これを防ぐため、スライドの背景としてバトン図を入れ込みます。
「表示」タブ→「スライド マスター」を選択します。
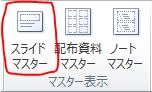
すると、スライドの性質(タイトルスライド、セクション見出し、etc…)ごとにプレースホルダー(テンプレートの入力欄)が表示されています。
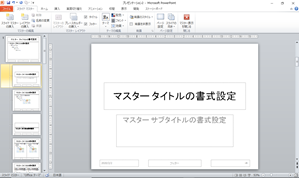
世の中で配布されているスライドの「テーマ」というのは、この画面を編集して作っています。
つまり、ここのフォントやプレースホルダーの位置、色などを変えると、スライド全体に適用されます。
この画面で挿入した画像は、実際のスライドでは背景扱いとなり、触ることができません。これをうまく利用するわけです。
マスターの中から一番白紙っぽいものを選び…
ここにバトン図を貼り付けます。
バトン図がPDFでしか供給されていない劇場の場合、PDFのスクショではなく、PDF X-change Viewer を使って300dpiくらいの高解像度PNGに変換しましょう。
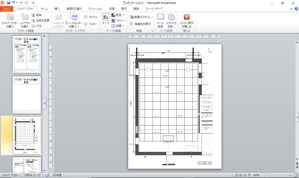
下の方にあるフッター(日付やページ数のプレースホルダー)は削除して構いません。
バトン図の色を少し薄めにしたい場合などは、必要に応じて「図ツール/書式」→「色」または「修整」で、色味の調整をしましょう。
「修整」の選択肢で物足りない場合は、GIMP等の画像編集ツールを使いましょう。

これで「マスター表示を閉じる」→「ホーム」に戻り、「新しいスライド」をクリックしてみると…
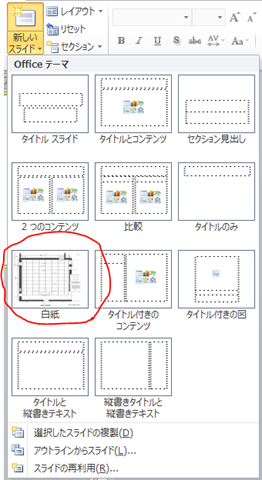
このように、「白紙」のサムネイルに先ほどのバトン図らしきものが見えます!
このまま「白紙」を選んでみましょう。
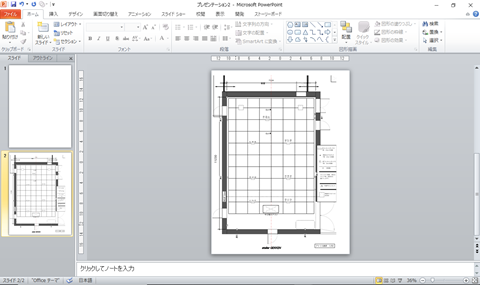
この通り、背景としてバトン図が挿入された状態で「白紙」のスライドが追加されました!
バトン図は背景なので、クリックしても動かしたり削除したりすることはできません。安心して図面を描けますね。
表題欄の作成
続いて、照明図面のお約束である表題欄を作成します。
これはパワポの「表」ツールで作ります。ヘッダーとかフッターとかで作ってもいいかもしれませんが、私は工学系図面の表題欄っぽく作りたいので、表として作ります。
まず、下の図のように表のセルは作るのですが、このままだとちょっとダサい感じがします。
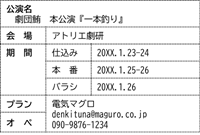
そこで、セルを分ける罫線を一部透明(背景と同じ色。ここでは白)にすることで、少しスマートな印象を出すことができます。

表ツールで編集中は、白い線を引くとこのようにうっすら見えますが、
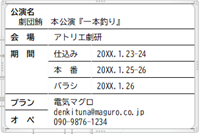
実際に印刷してみると上の図の通りきちんと透明になっているので、ご安心ください。
または、下記のような感じでわざとVectorWorks感のある表題欄にして、喧嘩を売ってみてもよいでしょう。(笑)
![]()
なぜかVectorWorksで描いた図面ってこういう横長の表題欄のことが多いですよね……テンプレートで入っているのでしょうかね。
灯体記号 (シンボル) の調達または作成
表題欄を作った後は、灯体記号を調達します。
パワポで使える灯体記号は、舞台仕込み図オープンテンプレートプロジェクト 様を利用されることをおすすめします。
「ダウンロード」ページから、「シンボルEMF版」をダウンロード後、ZIP解凍しておいてください。
PowerPointに戻って、「挿入」→「図」を選び、
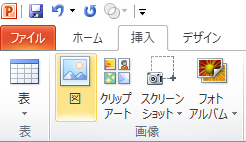
先ほどダウンロードしてきたテンプレートのフォルダーへ行くと、「バンドア」や「フレネル」といった見知った機材名が並んでいます。
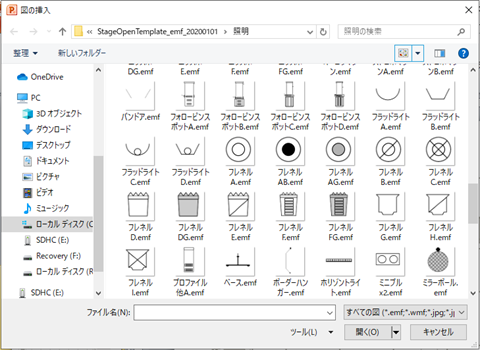
※emfファイルは標準ではサムネイル表示ができません。WMFPreview など有志が作っているプラグインを利用することで表示可能になります。
試しに「フレネルD」を挿入してみましょう。
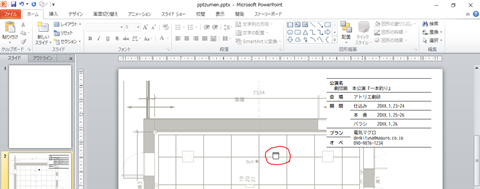
無事、図面上に挿入されました。
少しバトン図に対して記号が小さいかな?後で縮尺合わせをしましょう。
よく使う灯体記号(凸、フレネル、パーライト、ソースフォーなど)は別のフォルダに分けておいて、一括選択して一気に挿入してもよいでしょう。
なお、テンプレートに無い灯体については、記号を自作することも可能です。
Inkscape などのドローイングソフトを使って作成するのがおすすめですが、パワポで図形や線を組み合わせて作ることもできます。
パワポで作った場合、右クリックで「図として保存」を選べば、emfファイルで保存することができます。
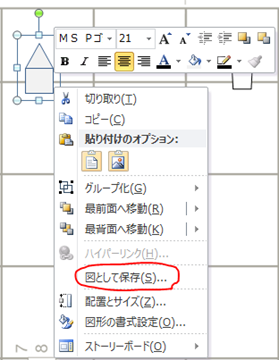
ところで、「その1」の記事でも述べたように、図面上の灯体記号は基本的にベクター画像である必要があります。
ベクター画像とは、拡大縮小をしても劣化したりギザギザが出たりすることのない、“計算式で作られた”画像です。
これに対し、写真の保存などに使われる「.jpg」「.jpeg」「.png」「.bmp」などはラスター画像と言います。
ラスター画像は、画像の大きさが決まっているので、無理やり拡大すればギザギザになります。
ベクター画像の代表的な拡張子は「.svg」ですが、PowerPointでは扱えません。
代わりにパワポでは、「.wmf」(Windows meta file) とか、「.emf」(enhanced meta file: 拡張メタファイル) という形式のベクター画像を使うことができます。
縮尺合わせ
パワポはCADソフトではないので、縮尺の概念は使えませんが、さすがに灯体記号がバトン図に対して小さすぎたり、大きすぎたりするのは良くないです。記号が大きい分にはまだ良いのですが、記号を小さく描き過ぎて、いざ現実世界で吊り込もうとしたら狭すぎて吊れなかった……という状況になると悲しいので。
そこで、ざっくり縮尺合わせを行います。
記号の大きさの目安は、くらげさんのブログ記事にある
“1kWのスポットライトはフレネル、凸ともに平均横幅28~35センチメートル、PAR64は横幅26~30.5センチメートル、ソースフォーは横幅31センチメートル前後のサイズなので、灯体の向きを変えるときの余裕も考えると多くても1間の中に3~4台程度が妥当です。”
との記述を参考にしてもよいですし、日本照明家協会が作ったテンプレートデータの中に、「6尺のストリップライト」が含まれていますので、この「6尺」(1818mm) を基準に他の灯体の大きさを設定するのもよいでしょう。
具体的なやり方は以下の画像の通りです。(クリックで大きくなります)
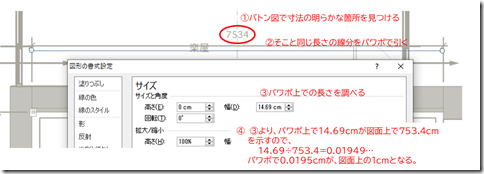
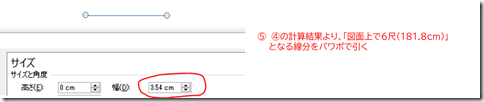
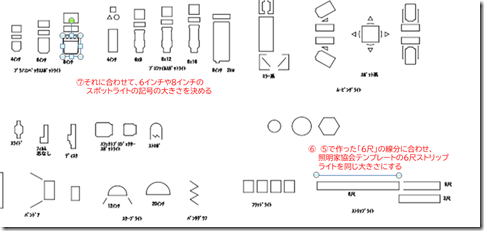
ちなみにこの「照明家協会のテンプレート」というのが、CADソフト用の「dxf」と「vwx」でしか公開されていないので、下記に画像データにしたものを置いておきます。
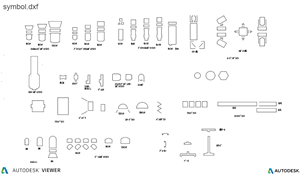
ここまで道のりが長かったですが、ようやく図面を描く下準備が終わりました。
次の記事からは、実際の図面の執筆に入っていきます。
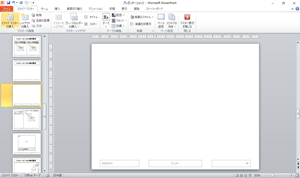


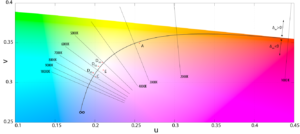





コメント